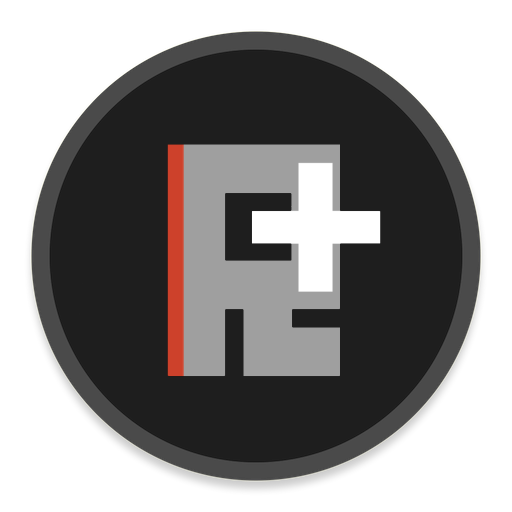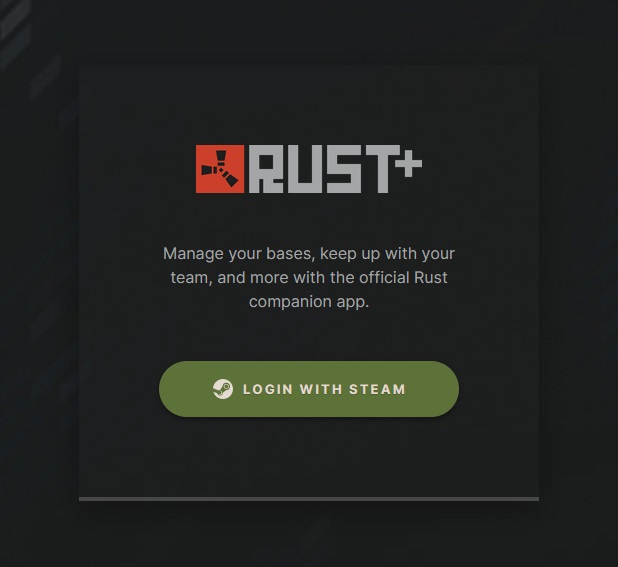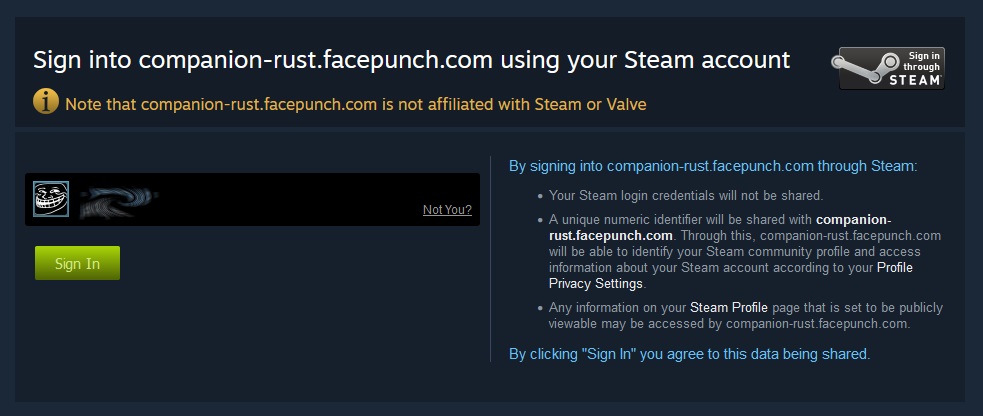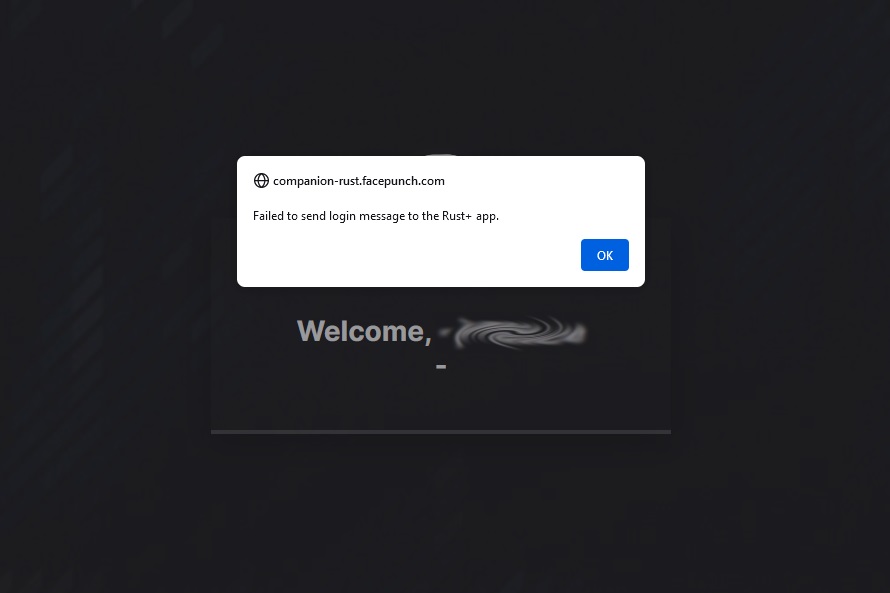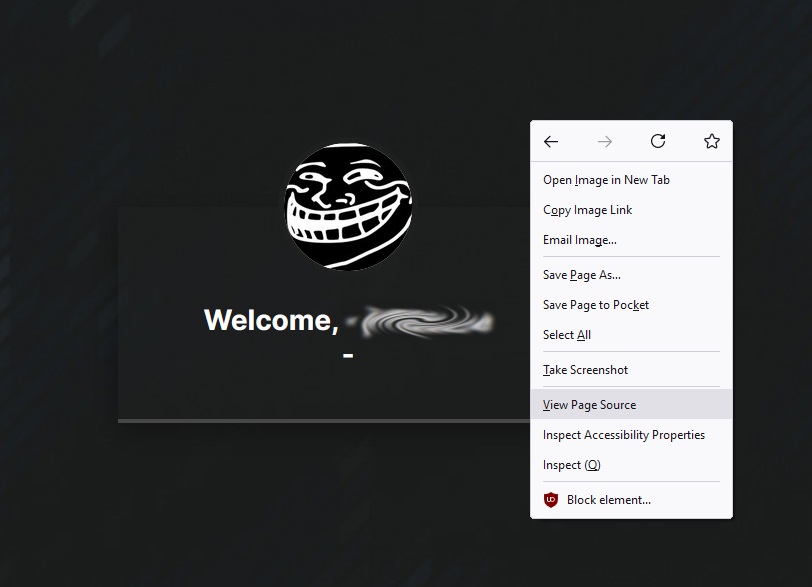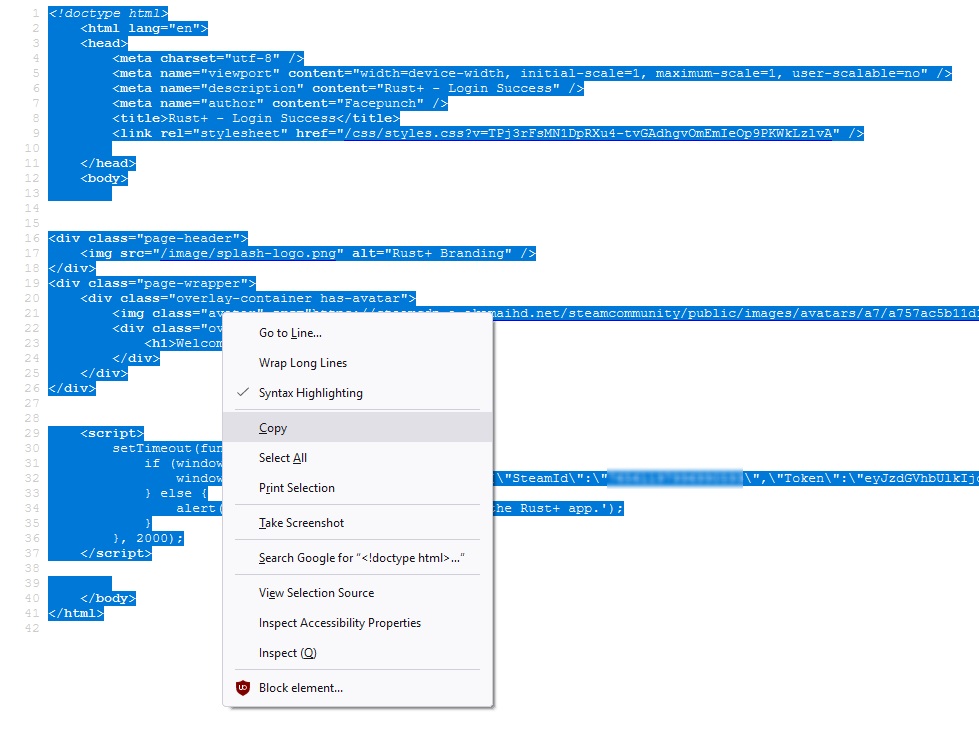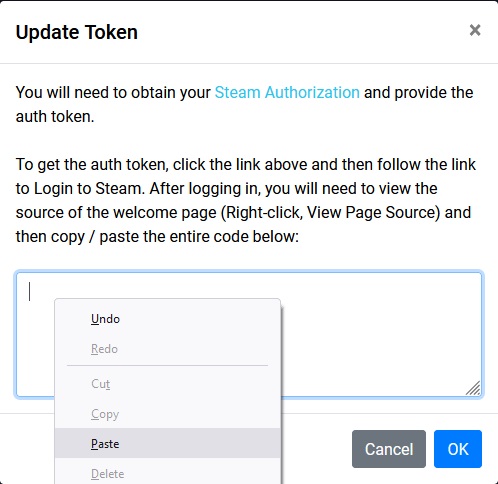Introduction 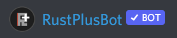 Last updated: October 4, 2025
Last updated: October 4, 2025
RustPlusBot Official Links
RustPlusBot is the most advanced Rust+ Team Chat Discord Bot that unlocks the full power of the Rust+ companion.
With RustPlusBot you can: receive notifications about in-game events, control Smart Switches, find vending machine items, and more... entirely in team chat! You can also use the bot's Discord commands to control Smart Switches and get useful team information in Discord.
How does it work? The bot connects to your Rust server in the same manner as the Rust+ mobile app, but intelligently handles team chat to process commands. The Rust+ mobile app does not have to be installed on your phone to use the bot.
Powered with AI! Ask the RustPlusBot AI assistant questions in team chat about all things RUST, your bot, server, team, events, paired devices, and more...
Have any questions? Take a look at the Frequently Asked Questions to get answers quickly, or you can contact the developer.
 Videos
Videos
- Watch RustPlusBot appearing in a Spoonkid video: i went deep on their core... (Used by Llama)
- Watch RustPlusBot appearing in a BlazedRust video: i played against 1000 players... (Used by Llama)
- Watch RustPlusBot appearing in a BlazedRust video: I controlled launch site on wipe day... (Used by Ultra)
- Watch RustPlusBot appearing in a BlazedRust video: they left their doors open... (Used by Ultra)
- Watch RustPlusBot appearing in a BlazedRust video: I built a base inside the best monument... (Used by Dave)
- Watch RustPlusBot appearing in a Walski video: i raided this clans open core... (Used by Ultra)
- Watch RustPlusBot appearing in a BlazedRust video: i built a hidden canyon base... (Used by Dave)
- Watch RustPlusBot appearing in a Spoonkid video: i built my office in rust... (Used by Mike)
- Watch RustPlusBot appearing in a BlazedRust video: this clan was transferring loot... (Used by Llama)
- Watch RustPlusBot appearing in a fredplayspoker video: i turned the shack into a trap base... (Used by Fred)
- Watch RustPlusBot appearing in a Ultra video: i raided a toxic clan on force wipe... (Used by Ultra)
- Watch RustPlusBot appearing in a BlazedRust video: I built the office... (Used by Mike)
- Watch RustPlusBot appearing in a aloneintokyo video: LuckyLlama and I built between 16+ deep clans on Wipe Day in Rust... (Used by Llama)
- Watch RustPlusBot appearing in a Spoonkid video: i played the densest server in rust... (Used by Llama)
- Watch RustPlusBot appearing in a Ultra video: i made a clan rage quit... (Used by Ultra)
- Watch RustPlusBot appearing in a BlazedRust video: i walled in missile silo... (Used by Chill Man)
- Watch RustPlusBot appearing in a fredplayspoker video: we built the office in rust... (Used by Fred)
- Watch RustPlusBot appearing in a Spoonkid video: i lived in a solo chad base for a week in rust... (Used by Llama)
- Watch RustPlusBot appearing in a Ultra video: this clan left all their turrets off... (Used by Ultra)
- Watch RustPlusBot appearing in a BlazedRust video: this clan typed their code in chat... (Used by Llama)
- Watch RustPlusBot appearing in a Ultra video: i raided a russian clans cube base... (Used by Ultra)
- Watch RustPlusBot appearing in a Spoonkid video: the greatest base in rust (Used by Llama)
- Watch RustPlusBot appearing in a BlazedRust video: I took over an island for a wipe... (Used by Ultra)
- Watch RustPlusBot appearing in a Ultra video: i built an armored solo fortress... (Used by Ultra)
- Watch RustPlusBot appearing in a Ultra video: this clan tried to despawn all their sulfur... (Used by Ultra)
- Watch RustPlusBot appearing in a BlazedRust video: i took over sulfur quarry as a solo... (Used by Dave)
- Watch RustPlusBot appearing in a BlazedRust video: i walled in underwater labs... (Used by Llama)
- Watch RustPlusBot appearing in a BlazedRust video: i walled in arctic base... (Used by Llama)
- Watch RustPlusBot appearing in a Walski video: this clan tried to raid me... (Used by Mike)
- Watch RustPlusBot appearing in a BlazedRust video: I stole a clans HQM Quarry (Used by Llama)
- Watch RustPlusBot appearing in a Spoonkid video: i spent a week building a desert fortress in rust... (Used by Llama)
- Watch RustPlusBot appearing in a BlazedRust video: I built a secret basement base... (Used by Llama)
- Watch RustPlusBot appearing in a Ultra video: this clans roof decayed... (Used by Ultra)
- Watch RustPlusBot appearing in a BlazedRust video: i built a hidden underwater vault farm... (Used by Llama)
- Watch RustPlusBot appearing in a fredplayspoker video: the basement... (Used by Fred)
- Watch RustPlusBot appearing in a luckyllama video: i built an unraidable rock fortress (Used by Llama)
- Watch RustPlusBot appearing in a Ultra video: this clan forgot to loot a body... (Used by Ultra)
- Watch RustPlusBot appearing in a BlazedRust video: i built a floating exploit base... (Used by Llama)
- Watch RustPlusBot appearing in a Dave video: the pilot? (Used by Llama)
- Watch RustPlusBot appearing in a Ultra video: they left their raid open... (Used by Ultra)
- Watch RustPlusBot appearing in a Spoonkid video: i only used doors for a rust wipe... (Used by Mike)
- Watch RustPlusBot appearing in a Ultra video: this clan tried to hide their loot in a boat base... (Used by Llama)
- Watch RustPlusBot appearing in a BlazedRust video: i lived in an Iceberg Vault for a wipe... (Used by Llama)
- Watch RustPlusBot appearing in a fredplayspoker video: the camper was loaded... (Used by Fred)
- Watch RustPlusBot appearing in a Spoonkid video: i played solo rust for 50 hours and this is what happened (Used by Llama)
- Watch RustPlusBot appearing in a BlazedRust video: He left his base stone... (Used by Dave)
- Watch RustPlusBot appearing in a Walski video: i raided a LOADED bunker base... (Used by Dave)
- Watch RustPlusBot appearing in a BlazedRust video: i built the safest 2x2 in rust... (Used by Llama)
- Watch RustPlusBot appearing in a Spoonkid video: i raided a loaded cave... (Used by Llama)
- Watch RustPlusBot appearing in a Dave video: The Plant... (Used by Llama)
- Watch RustPlusBot appearing in a fredplayspoker video: the door only base. (Used by Fred)
- Watch RustPlusBot appearing in a Ultra video: i found a clans decaying farm base... (Used by Llama)
- Watch RustPlusBot appearing in a Walski video: we raided a cheating clan... (Used by Ultra)
- Watch RustPlusBot appearing in a BlazedRust video: i raided their zerg lake... (Used by Llama)
- Watch RustPlusBot appearing in a BlazedRust video: i lived in a cave fortress for a wipe... (Used by Llama)
- Watch RustPlusBot appearing in a fredplayspoker video: i baited the whole server... (Used by Fred)
- Watch RustPlusBot appearing in a Ultra video: i stole all his rockets... (Used by Ultra)
- Watch RustPlusBot appearing in a Walski video: i raided this cheater clans base... (Used by Ultra)
- Watch RustPlusBot appearing in a Spoonkid video: i raided their raid base... (Used by Llama)
- Watch RustPlusBot appearing in a Ultra video: they forgot to upgrade their open-core... (Used by Ultra)
- Watch RustPlusBot appearing in a BlazedRust video: i built a water fortress... (Used by Dave)
- Watch RustPlusBot appearing in a Spoonkid video: i built the strongest furnace base in rust... (Used by Mike)
- Watch RustPlusBot appearing in a Dave video: the law... (Used by Dave)
- Watch RustPlusBot appearing in a fredplayspoker video: i got a box of ak's with spoonkid... (Used by Fred)
- Watch RustPlusBot appearing in a BlazedRust video: their TC was exposed... (Used by Ultra)
- Watch RustPlusBot appearing in a BlazedRust video: They stashed their loot under the floor... (Used by Llama)
- Watch RustPlusBot appearing in a Spoonkid video: the best base location in rust (Used by Llama)
- Watch RustPlusBot appearing in a Ultra video: we raided a cheating clan... (Used by Ultra)
- Watch RustPlusBot appearing in a Walski video: i found a decaying Russian clan base... (Used by Ultra)
- Watch RustPlusBot appearing in a BlazedRust video: i took over HQM quarry... (Used by Llama)
- Watch RustPlusBot appearing in a luckyllama video: i survived a week of solo rust (Used by Llama)
- Watch RustPlusBot appearing in a BlazedRust video: i stole this clans' raid... (Used by Llama)
- Watch RustPlusBot appearing in a Ultra video: i raided a clans sulfur stash... (Used by Ultra)
- Watch RustPlusBot appearing in a Ultra video: i raided a clans decaying open-core... (Used by Ultra)
- Watch RustPlusBot appearing in a Dave video: Chopper Gunner... (Used by Dave)
- Watch RustPlusBot appearing in a BlazedRust video: I built a bee base... (Used by Dave)
- Watch RustPlusBot appearing in a Spoonkid video: they hid their loot in the floor... (Used by Llama)
- Watch RustPlusBot appearing in a BlazedRust video: their boom door was unlocked... (Used by Ultra)
- Watch RustPlusBot appearing in a fredplayspoker video: i had fun... (Used by Fred)
- Watch RustPlusBot appearing in a Walski video: i raided a cheaters bunker... (Used by Ultra)
- Watch RustPlusBot appearing in a Ultra video: they tried to hide their sulfur... (Used by Ultra)
- Watch RustPlusBot appearing in a fredplayspoker video: farmers have too much money... (Used by Fred)
- Watch RustPlusBot appearing in a BlazedRust video: they left all their bunkers open... (Used by Dave)
- Watch RustPlusBot appearing in a Ultra video: they left all their doors open... (Used by Ultra)
- Watch RustPlusBot appearing in a Dave video: bomb... (Used by Dave)
- Watch RustPlusBot appearing in a BlazedRust video: fish = infinite scrap (Used by Dave)
- Watch RustPlusBot appearing in a Spoonkid video: i lived on a jungle island for a rust wipe and this is what happened (Used by Llama)
- Watch RustPlusBot appearing in a fredplayspoker video: why did they add this to rust... (Used by Fred)
- Watch RustPlusBot appearing in a Ultra video: i lived in the new jungle biome for a wipe... (Used by Ultra)
- Watch RustPlusBot appearing in a BlazedRust video: i built a jungle river fortress... (Used by Ultra)
- Watch RustPlusBot appearing in a Spoonkid video: i foundation wiped them... (Used by Llama)
- Watch RustPlusBot appearing in a BlazedRust video: i made a train trap... (Used by Llama)
- Watch RustPlusBot appearing in a fredplayspoker video: I broke the wheel. (Used by Fred)
- Watch RustPlusBot appearing in a Ultra video: They left their Main Loot Unlocked in Rust... (Used by Ultra)
- Watch RustPlusBot appearing in a Spoonkid video: the locker... (Used by Llama)
- Watch RustPlusBot appearing in a Walski video: i found a decaying cheater base... (Used by Ultra)
- Watch RustPlusBot appearing in a fredplayspoker video: i stole his ak... (Used by Fred)
- Watch RustPlusBot appearing in a BlazedRust video: i raided an oasis farm... (Used by Ultra)
- Watch RustPlusBot appearing in a Dave video: The Chair... (Used by Dave)
- Watch RustPlusBot appearing in a Spoonkid video: Honeybee (Used by Mike)
- Watch RustPlusBot appearing in a Walski video: we raided a decaying clan base... (Used by Ultra)
- Watch RustPlusBot appearing in a fredplayspoker video: honey (Used by Fred)
- Watch RustPlusBot appearing in a Spoonkid video: the fastest start in rust... (Used by Mike)
- Watch RustPlusBot appearing in a BlazedRust video: i built a smart pyramid... (Used by Dave)
- Watch RustPlusBot appearing in a Ultra video: Speedrunning Force Wipe in Rust... (Used by Ultra)
- Watch RustPlusBot appearing in a fredplayspoker video: revenge (Used by Fred)
- Watch RustPlusBot appearing in a Walski video: we raided a clan on wipeday... (Used by Ultra)
- Watch RustPlusBot appearing in a Ultra video: The Most LOADED Duo in Rust... (Used by Ultra)
- Watch RustPlusBot appearing in a Walski video: i revenge raided a clan... (Used by Mike)
- Watch RustPlusBot appearing in a BlazedRust video: rusts' new raiding is broken... (Used by Llama)
- Watch RustPlusBot appearing in a fredplayspoker video: i hosted a gameshow... (Used by Fred)
- Watch RustPlusBot appearing in a BlazedRust video: i built an automated rocket factory... (Used by Llama)
- Watch RustPlusBot appearing in a Ultra video: i Raided a Hidden Forest Stash Base in Rust (Used by Mike)
- Watch RustPlusBot appearing in a BlazedRust video: i raided a russian vault... (Used by Mike)
- Watch RustPlusBot appearing in a Ultra video: i played Premium Rust as a Solo... (Used by Ultra)
- Watch RustPlusBot appearing in a fredplayspoker video: the craziest start ever... (Used by Fred)
- Watch RustPlusBot appearing in a BlazedRust video: pie (Used by Llama)
- Watch RustPlusBot appearing in a Spoonkid video: bread (Used by Llama)
- Watch RustPlusBot appearing in a fredplayspoker video: my craziest snowball in rust... (Used by Fred)
- Watch RustPlusBot appearing in a Dave video: The Turret... (Used by Llama)
- Watch RustPlusBot appearing in a BlazedRust video: i built an overpowered rock base... (Used by Ultra)
- Watch RustPlusBot appearing in a Spoonkid video: the best deep ive ever done... (Used by Llama)
- Watch RustPlusBot appearing in a Walski video: i eco raided this clans loot room (Used by Ultra)
- Watch RustPlusBot appearing in a Ultra video: How The BEST TRIO in Rust plays Force Wipe... (Used by Ultra)
- Watch RustPlusBot appearing in a BlazedRust video: I built a hidden basement base in rust... (Used by Ultra)
- Watch RustPlusBot appearing in a fredplayspoker video: the new catapult has changed raiding forever... (Used by Fred)
- Watch RustPlusBot appearing in a Dave video: They Tried... (Used by Dave)
- Watch RustPlusBot appearing in a Ultra video: i Raided a Loaded Pyramid Base in Rust (Used by Ultra)
- Watch RustPlusBot appearing in a Spoonkid video: he got banned with his doors open (Used by Llama)
- Watch RustPlusBot appearing in a Ultra video: We Built an UNRAIDABLE God Rock Base on Force Wipe in Rust (Used by Ultra)
- Watch RustPlusBot appearing in a fredplayspoker video: i went full deep... (Used by Fred)
- Watch RustPlusBot appearing in a Spoonkid video: pyramid (Used by Mike)
- Watch RustPlusBot appearing in a luckyllama video: i raided a chinese temple (Used by Llama)
- Watch RustPlusBot appearing in a BlazedRust video: i built a hidden solo cave... (Used by Ultra)
- Watch RustPlusBot appearing in a Dave video: I Launched Him... (Used by Dave)
- Watch RustPlusBot appearing in a fredplayspoker video: the return of fish mafia... (Used by Fred)
- Watch RustPlusBot appearing in a BlazedRust video: i raided their armored bunker... (Used by Llama)
- Watch RustPlusBot appearing in a Spoonkid video: minion or da bob (Used by Mike)
- Watch RustPlusBot appearing in a fredplayspoker video: the new vendor is broken... (Used by Fred)
- Watch RustPlusBot appearing in a BlazedRust video: I raided a Zergs pyramid... (Used by Llama)
- Watch RustPlusBot appearing in a Spoonkid video: i played rust for 50 hours... (Used by Llama)
- Watch RustPlusBot appearing in a BlazedRust video: I raided a Zergs island... (Used by Llama)
- Watch RustPlusBot appearing in a BlazedRust video: upside down rust base... (Used by Dave)
- Watch RustPlusBot appearing in a luckyllama video: how i used FISH to get revenge (Used by Llama)
- Watch RustPlusBot appearing in a Spoonkid video: i lived at the sulfur quarry for a week... (Used by Llama)
- Watch RustPlusBot appearing in a Spoonkid video: i lived at a lake for a week and this is how it went (Used by Llama)
- Watch RustPlusBot appearing in a BlazedRust video: i built an Illegal underwater rust base... (Used by Dave)
- Watch RustPlusBot appearing in a Spoonkid video: i lived on an anvil rock for a week and this is what happened (Used by Llama)
- Watch RustPlusBot appearing in a BlazedRust video: i hacked the code to their base... (Used by Dave)
- Watch RustPlusBot appearing in a BlazedRust video: I built the best Ocean fortress in rust... (Used by Dave)
- Watch RustPlusBot appearing in a BlazedRust video: I hired a Zerg to raid this rock base... (Used by Kai)
- Watch RustPlusBot appearing in a BlazedRust video: Rusts' new God rocks are OP... (Used by LUCKYLLAMA)
- Watch RustPlusBot appearing in a Spoonkid video: i lived in a compact rock base... (Used by LUCKYLLAMA)
- Watch RustPlusBot appearing in a Spoonkid video: rust but i can't build (Used by LUCKYLLAMA)
- Take a look at this MikeTheVike video on YouTube and see how RustPlusBot was integrated with a hotel on Rusty Moose!
- Interested in cameras and drones? Watch the Drone and Camera Tricks with RustPlusBot video on YouTube and see the camera station.
- Interested in cameras? Watch the PTZ Camera Tips and Tricks with RustPlusBot video on YouTube and see different camera tricks.
- Interested in automation? Watch the Smart Automated Furnace with RUSTPLUSBOT video on YouTube and see how to automate your furnaces.
- Interested in automation? Watch the SMART AUTOLOCKER 2.0 video on YouTube and see how RustPlusBot integrates with the Industrial Crafter.
Features
RustPlusBot has many powerful features accessible using team chat and Discord commands.
Feature Spotlight
Support for RustPlusBot on Stream Deck devices is now available! You can control your paired devices, get server events and information, and even use it as a mini-map.
The RustPlusBot plugin directly integrates with your bot, and is completely free. Find out how to setup the Stream Deck plugin.
Team Chat Features:
- Use the RustPlusBot AI assistant to quickly get intelligent and accurate answers to questions about the bot and Rust
- Receive alerts for Patrol Helicopter, Cargo Ship, CH-47 Chinook, Oil Rigs, Traveling Vendor, and Locked Crate drop
- Display approx. time remaining until the next Heli, Cargo Ship, Traveling Vendor, and Locked Crate should respawn
- Control individual Smart Switches or a group of Smart Switches using the same name
- Get real-time data from Smart Devices including the Storage Monitor
- Display Smart Alarm alert messages when activated
- Display Storage Monitor connected TC decaying alerts
- Display the items from recycling a paired Storage Monitor container contents
- Promote yourself or a team member to team leader (when the bot is the team leader or the player has registered with RustPlusBot)
- Lookup a player's online status using BattleMetrics
- Track a player's joined or left status on the server using BattleMetrics
- Display the server time, and when is the next night or day cycle
- Display the server population including queue information
- Display all AFK team members and for how long
- Locate team members and display their coordinates
- Locate the team leader and leader map note, and show their coordinates
- Display all nearby team members and their distance from you
- Find vending machine items and related information
- Find monuments and display their coordinates
- Display a monument's radiation and minimum armor required
- Be notified when a vending item becomes available using item name or item price
- Be notified when a vending machine's contents change and show the difference
- Be notified when a paired Storage Monitor's contents change and show the recyled items
- Be notified when a paired Storage Monitor's contents contains an item quantity if it was recycled
- Search for items in a Storage Monitored container
- Display the contents of a Storage Monitored container
- Display the upkeep for all paired Storage Monitored TCs
- Track a vending item in a specific location on the map
- Lookup the history of a specific vending item on the map
- Lookup the top 5 most common vending items on the map
- Lookup the RustLabs durability of items or building blocks
- Lookup the RustLabs decay time for a building block
- Lookup the RustLabs despawn time for an item
- Lookup the RustLabs droprates for an item
- Lookup the RustLabs crafting cost and time for an item quantity
- Lookup the RustLabs mixing cost and time for an item quantity
- Lookup the RustLabs repair costs for an item or building block
- Replace your timed water setup for farming with Smart Switch auto-toggling
- Replace your Solar Panel activated night lights with a night-triggered Smart Switch
- Automatically turn on your SAM site switch with a team offline status-triggered Smart Switch
- Set reminders to be alerted in the future
- Manage your auto turret placement using the Auto Turret Interference Calculator commands
- Measure any length of time using the Stopwatch commands
Discord Features:
- Mirror all or only team chat messages containing team member mentions
- Join your active voice channel to automatically say server event messages and other notification messages
- Create useful trackers that automatically update their content
- Control Smart Switches from a tracker
- Control Smart Switches and get information from Smart Devices
- Display server or device pairing, smart alarm, and player death alerts
- Display a tracked player's joined or left status on the server using BattleMetrics
- Display an alert when a team member comes online
- Display the team roster including their coordinates
- Display the most recent server events
- Display the server information and map
- Find vending machine items and related information
- Start, stop, and restart the bot
Web Features:
- Configure the bot's settings and permissions
- Configure what server events the bot will announce
- Configure aliases for the bot's commands and responses
- Configure post-action team chat commands for: Server Connect, Player Death, Device On/Off, and Device Inactive
- Configure a post-alarm to display the names of the players that your turret is targeting
- Configure your player tracking list and see the player tracker history
- Customize the bot's Discord notification's colors and channels
- Manage your paired Smart Devices and unpair all or inactive only
- Control Smart Switches and get real-time data from Smart Devices
- Display the container contents of a paired Storage Monitor device
- Get direct links to externally control Smart Devices using a Stream Deck or for use with IFTTT
- See the server's map and all markers / team members, and interact with it (including vending item searching / team chat display)
- View your CCTV cameras and control your Drones / PTZs / Turrets using the bot's Camera Station
- Install official plugins to expand the functionality of the bot
- Create your own plugins for the bot in the Plugin Studio
Other Features:
- Use your voice to talk to your bot with the Amazon Alexa skill
- Use your Stream Deck to control your paired devices and view server info with the RustPlusBot plugin
Frequently Asked Questions (FAQ)
Quickly find answers to the most common questions about RustPlusBot:
-
Question: How many players can use the bot in the same Discord?
Answer: There is no limit to how many players can use the bot's commands, however, only one player can pair to the bot at a time (see Update Token).
-
Question: Can other team members use the wire tool and receive device pairing notifications?
Answer: Only the player paired to the bot can receive device pairing notifications to pair devices with the bot.
- Question: I've invited the bot to my Discord but nothing happened, now what?
-
Question: I'm trying to pair with Rust+ in-game, but the Pair button is not showing on the screen... what should I do?
Answer: You should install the Rust+ mobile app on your phone and login with your Steam account to fix this issue.
-
Question: Is this cheating or some kind of exploit?
Answer: The bot talks to a server the same way the Rust+ mobile app does and therefore is not an exploit or cheat. Many server admins already allow its use and Facepunch has said they are ok with it.
-
Question: What servers has the bot been tested on or approved to use with?
Answer: The bot was developed while playing on Rusty Moose and PlayRust Reddit servers, and was allowed by the admins.
-
Question: Can I use the bot with the console version of Rust?
Answer: No. Unfortunately, there is not a console version of Rust+ yet.
-
Question: Will the bot work on a modded server?
Answer: It may or may not work with a modded server. Some modded servers restrict team chat to the Rust+ service while in-game and others restrict map markers to disable bot events.
-
Question: The bot works on my modded server, but the events respawn faster. How can I configure this?
Answer: RustPlusBot allows you to configure the events respawn ratio in the Events config. Set this ratio to how fast events respawn, for example: 3 for 33% faster.
-
Question: Can I change the prefix or any bot commands?
Answer: You can change the bot's default prefix and create Aliases to change bot commands and its responses in RustPlusBot settings.
-
Question: Can I permit or restrict who can use the bot commands on my team?
Answer: You can create Permissions to restrict bot commands to certain players in RustPlusBot settings. There is also a Black List you can configure to ignore certain players, or a White List to allow all.
-
Question: Can I change the bot's language to something other than English?
Answer: You can configure options for various team chat announcements in RustPlusBot settings.
-
Question: How do I turn off or disable the new vending machine and event announcements / notifications?
Answer: Yes, you can change the bot's default output language in RustPlusBot settings.
-
Question: Can I control any Smart Switch on the map if I guess its device ID?
Answer: No. Building privilege is required to control a Smart Switch.
-
Question: Is it possible to toggle a device using only the paired name?
Answer: Yes, you can toggle any paired device by simply typing its name as the command (make sure you include the command prefix). Example:
!Turrets -
Question: I'm trying to pair a device, but the bot isn't receiving the notification... what is wrong?
Answer: Most likely your bot's pairing needs to be updated. Go to RustPlusBot settings and update your token, then wait for the bot to connect to the server and try pairing the device again.
-
Question: How can I get team leader from others when using the promote command?
Answer: In order for other team members to promote when they are leader, they must have registered with RustPlusBot at https://bot.rustplus.io/register.
- Question: I've changed servers and paired the bot, but it still connects to my old server?
-
Question: I've switched my server and paired the bot already, but I keep getting notifications from the previous one?
Answer: To unpair from the previous server: connect to the previous server and then press Escape, click Pairing, and click Disable.
-
Question: I'm trying to switch to another server, but my bot is not changing servers? I am also using the mobile app.
Answer: Using the Rust+ mobile app can interfere with the bot's pairing capabilities. To fix this, go to RustPlusBot settings and update your token, then wait for the bot to become active. Now try pairing your server again in-game: press Escape, click Pairing, and click Resend.
-
Question: I'm trying to change the paired player to the bot, however, it keeps staying paired to the same player?
Answer: If your bot is still using the old player when updating the bot's token, then try using a different browser or device. Steam sometimes caches this info in the current browser.
-
Question: My bot has stopped responding to my commands even though it says it's connected when using rp!bot. How can I fix this?
Answer: It is recommended to reset the Rust+ communication with the server: While in-game, press Escape, click Pairing, and click Disable. Wait about ten seconds and then click Enable.
- Question: My Discord tracker isn't updating... is there something wrong?
-
Question: Is there a limit of how many devices can be paired to the bot?
Answer: There is a limit of 60, however, the Rust+ service will become sluggish after 30 paired devices because of the rate limiter.
-
Question: My server enforces a chat delay and I think it's messing up the bot, how can I fix this?
Answer: You can configure a team chat delay for the bot in RustPlusBot settings for your Discord.
-
Question: The commands aren't working in team chat, but work when typed in Discord... what is wrong?
Answer: This sometimes happens with modded servers... the server is probably blocking the incoming team chat that the bot receives. To get around this, you can enable the Silence the bot so it only responds to commands by posting to the Main Discord Channel option in RustPlusBot settings. However, you will still have to type the team chat commands in Discord.
-
Question: What happened to the oil rig respawn notification and bradley tank explosion announcement?
Answer: The Rust developers removed the ability for bots to have access to this information by making changes to the Rust+ service. See: May 4, 2023 Rust update
-
Question: Why does the bot sometimes say the wrong location for the dropped locked crate and patrol heli crash?
Answer: This is because both the dropped Locked Crate and Patrol Helicopter debris locations are estimated by the bot as a result of Facepunch limiting what information is sent to the bot via the Rust+ service. See: May 4, 2023 Rust update
-
Question: If I stop the bot when I'm not playing, will I still lose the bot's credit?
Answer: No. When the bot is stopped, your bot credit will not incur usage.
- Question: How do I turn off the bot temporarily to not use my credit hours?
-
Question: Can I use the bot to kick or remove someone from the team?
Answer: Unfortunately, you cannot. This is not supported by the Rust+ service.
-
Question: How can I control the bot using my voice? Do I need Alexa or Google?
Answer: You can use your Amazon Alexa to command the RustPlusBot after enabling the Alexa skill.
-
Question: If I switch Discord servers, do I keep the credit I've purchased?
Answer: Yes, you can use the RustPlusBot Credit Manager to transfer any available credits to another Discord server.
- Question: How can I stop the bot's speech echo when multiple bot players are on the same team?
-
Question: Are you also the developer of Rustangelo and Rustrician.io?
Answer: That is correct! RustPlusBot was created by the same developer with the support of many dedicated Rust players.
-
Question: Is this listed on Top.gg so I can vote it?
Answer: Yes, RustPlusBot is listed on Top.gg here: https://top.gg/bot/892190942352769075
-
Question: I've got a great idea for the bot... how can I create my own bot commands?
Answer: You can create your own plugins using the Plugin Studio!
Question: Why are Server Event notifications and commands disabled for select servers?
Answer: Server owners / admins have contacted us asking to disable this functionality. Instead of banning or blocking the RustPlusBot, these servers allow it because of the server events restrictions we have put in-place.
- Zombie Land PVE servers will have Server Event functionality disabled starting April 18, 2022.
- Corrosion PvE and Dukes of Rust servers will have Server Event functionality disabled starting June 10, 2022.
- PH Rust Pure PVP Main Vanilla server will have Server Event functionality disabled starting June 23, 2022.
- Blue Collar Rust servers will have Server Event functionality disabled starting June 30, 2022.
- RENEGADE 2x Monthly Main server will have Server Event functionality disabled starting July 8, 2022.
- Rust Empires server will have Server Event functionality disabled starting October 30, 2022.
- RFL servers will have Server Event functionality disabled starting November 28, 2022.
- RustNite servers will have Server Event functionality disabled starting November 28, 2022.
- Дальний Восток | Far East server will have Server Event functionality disabled starting March 5, 2023.
- Rusty Rats servers will have Server Event functionality disabled starting September 21, 2024.
- Blue Haven 2x servers will have Server Event functionality disabled starting October 15, 2024.
- Vanilla Rust PVE servers will have Server Event functionality disabled starting November 18, 2024.
- UKRUST servers will have Server Event functionality disabled starting January 29, 2025.
Didn't find the answer you were looking for?
- Post a question in the official RustPlusBot subreddit
- Chat with the community in #rust-plus-bot @ Rustricity Workshop Discord
- Contact the developer via e-mail: rustrician@gmail.com
Useful Tips
Quickly find useful tips for the RustPlusBot:
- To add your own commands and custom functionality to the bot, access the RustPlusBot Plugin Studio page
- To ask the RustPlusBot AI assistant a question about the bot, server, team, and more, use team chat command
!ai - To automatically be notified when a vending item is for sale, use team chat command
!watchfor - To automatically be notified when a vending machine is stocked with an item, use team chat command
!vendtrack - To automatically turn on a paired device after all team members are offline, use team chat command
!teamoffline-on - To automatically turn on a paired device after the first team member comes online, use team chat command
!teamonline-on - To automatically turn on or off a paired device, use team chat commands
!auto-onor!auto-off - To automatically turn on your light switch at night (and off during the day), use team chat command
!night-on - To be alerted when your paired device is destroyed, use Discord command
rp!subscribe - To calculate the amount of crafting materials for an item, use team chat command
!craft - To calculate the amount of decay time remaining for an item or building block, use team chat command
!decay - To calculate the amount of mixing materials for an item, use team chat command
!mix - To calculate the amount of recyclables from items, use team chat commands
!recycle,!recyclei,!recyclesafe,!recyclesafei - To calculate the result of a math expression, use team chat command
!calc - To calculate your Auto Turret interference radius, use team chat commands
!turret-addand!turret-check - To change the bot's prefix ( ! ) to another symbol, configure Chat Command Prefix on the Commands tab
- To check the connection status of your bot, use Discord command
rp!bot - To clear all inactive devices, use team chat command
!unpair-allor in Discordrp!unpair_all - To create a Discord UI for all paired TC's upkeep, use Discord command
rp!tracker upkeep - To create a Discord UI for your player tracking list, use Discord command
rp!tracker tracking - To create a Discord UI for your server events like heli or cargo, use Discord command
rp!tracker events - To create a Discord UI for your server info including pop, use Discord command
rp!tracker info - To create a Discord UI for your server's BattleMetrics, use Discord command
rp!tracker bm - To create a Discord UI for your server's newest vending items, use Discord command
rp!tracker vending - To create a Discord UI for your team member list, use Discord command
rp!tracker team - To create a Discord UI with buttons for a paired device, use Discord command
rp!tracker_device - To create a group of paired devices that you can control with a single command, simply pair your smart devices to the same name
- To disable the automatic SAM Site turn on, use team chat command
!sam-delay 0 - To find a team member's current location on the map, use team chat command
!locate - To find an item in all paired storage containers, use team chat commands
!containsand!containsi - To find the closest team member near you, use team chat command
!nearby - To find the location of a monument on the map, use team chat command
!whereis - To find where a team member's body location (where they last died), use team chat command
!death - To fix device pairing issues with your bot, use Discord command
rp!repair - To generate a random number between 1 and 100, use team chat command
!roll - To have the bot join your voice channel and say announcements, use Discord command
rp!voice_join - To hide the server name from all bot responses, check the Enable Streamer Mode box on the RustPlusBot tab
- To increase the team member AFK time, use team chat command
!teammsgs-afk 15 - To insert a message or add a prefix to the bot's responses, use team chat command
!prefix - To lookup the droprates for a specific item, use team chat command
!droprate - To monitor the items going in and out of a paired storage container, use team chat command
!monitor - To pair your Amazon Alexa device with your bot and enable voice commands, access the RustPlusBot Voice Apps page
- To promote yourself or a team member and make them leader, use team chat command
!leader - To save a text note or to see your saved notes, use team chat commands
!noteand!notes - To scan a camera and display all player names visible, use team chat command
!cam - To search for a vending item for sale on the map, use team chat command
!vendor in Discordrp!vend - To search for a vending item for sale's price, use team chat command
!priceor in Discordrp!price - To search for a vending item that is in-stock, use team chat command
!instock - To see a random fortune cookie quote, use team chat command
!fortune - To see a team member's last 5 death locations on the interactive map, use team chat command
!deathpin - To see a team member's or Steam member's Rust stats, use team chat command
!stats - To see all team members who are off the screen, use team chat command
!hidden - To see an ID tracked player's first seen name, use team chat command
!trackhistoryor in Discordrp!trackhistory - To see detailed server player tracking info, access the RustPlusBot Player Tracking page
- To see how long until the next wipe is, use team chat command
!nextwipe - To see info about any monument in Rust, use team chat command
!monument - To see info about the Cargo Ship event, use team chat command
!cargo - To see info about the Locked Crate event, use team chat command
!crate - To see info about the Oil Rig crates, use team chat command
!oil - To see info about the Patrol Helicopter event, use team chat command
!heli - To see info about the Traveling Vendor event, use team chat command
!vendor - To see info about the server such as time or pop, use Discord command
rp!info - To see information about the server, use team chat command
!info - To see the amount of radiation and the gear requirements for a monument, use team chat command
!rad - To see the amount of scrap received when vendor exchanging an item quantity, use team chat command
!scrap - To see the amount of scrap required to research an item, use team chat command
!blueprint - To see the amount of time monument loot and keycards take to respawn, use team chat command
!loot - To see the BattleMetrics info for your server, use team chat command
!bmor in Discordrp!bm - To see the BattleMetrics top 5 most played players list, use team chat command
!mostplayedor in Discordrp!mostplayed - To see the bullet costs to raid an item or building block, use team chat command
!durability-bullet - To see the contents of a paired storage container, use team chat commands
!contentsand!contentsi - To see the current number of players on the server, use team chat command
!pop - To see the current server pop and time with voice feedback, use team chat command
!now - To see the current status of a team member, use team chat command
!teammate - To see the current time in Rust, use team chat command
!time - To see the explosive costs to raid an item or building block, use team chat command
!durability - To see the list of all offline team members, use team chat command
!offline - To see the list of all online team members, use team chat command
!online - To see the list of connected players on the server, use Discord command
rp!players - To see the list of current and past server events, use Discord command
rp!events - To see the max health for an item, use team chat command
!health - To see the melee costs to raid an item or building block, use team chat command
!durability-melee - To see the names of members on your team, use Discord command
rp!team - To see the online status of a player on the server, use team chat command
!whois - To see the repair requirements for an item, use team chat command
!repair - To see the server map and grid, use Discord command
rp!map - To see the siege weapon costs to raid an item or building block, use team chat command
!durability-siege - To see the size of the map, use team chat command
!size - To see the stats for the team or a specific team member, use team chat command
!teamstats - To see the time it takes for an item to despawn, use team chat command
!despawn - To see the total AFK time for a team member for the wipe, use team chat command
!afktime - To see the total play time for a team member for the wipe, use team chat command
!playtime - To see the total time the bot has been connected to the server, use team chat command
!uptime - To see the upkeep of all paired TC devices, use team chat command
!upkeep - To see the vending machine sale history for an item, use team chat command
!vendhistory - To see the vending machine stats for an item, use team chat command
!vendstats - To see vending item search results using chat emoji icons, use team chat commands:
!vendi,!instocki,!pricei - To see when a team member was last seen online, use team chat command
!lastseen - To see when the next day cycle is going to occur, use team chat command
!day - To see when the next night cycle is going to occur, use team chat command
!night - To see when the server last wiped, use team chat command
!wipe - To see which monuments spawn a specific keycard, use team chat command
!keycard - To see which team member has the highest AFK time for the wipe, use team chat command
!afktime-highest - To see which team member has the highest play time for the wipe, use team chat command
!playtime-highest - To see which team member has the lowest AFK time for the wipe, use team chat command
!afktime-lowest - To see which team member has the lowest play time for the wipe, use team chat command
!playtime-lowest - To see who is AFK and for how long, use team chat command
!afk - To see who has been alive the longest on your team, use team chat command
!alive - To see your auto function devices, use team chat command
!auto-listor in Discordrp!auto_list - To see your list of paired devices and their status, use Discord command
rp!devices - To see your team member's distances to yourself, use team chat command
!proximity - To see your team size and related team info, use team chat command
!team - To send a message from the bot to team chat, use team chat command
!bot - To send a message to Discord with Text-To-Speech TTS capabilities, use team chat command
!tts - To set a reminder in which you will be notified when the time is up, use team chat command
!reminder - To set a timer with a message and be notified when the time is up, use team chat command
!timer - To silence or mute the bot for a period of time, use team chat command
!mute - To slow down the bot's responses by adding a delay, use team chat command
!delay - To start and stop measuring a length of time, use team chat commands
!startwatchand!stopwatch - To stop seeing team member death messages in team chat, use team chat command
!teamdeaths-mute - To stop seeing team member messages such as player died or is AFK, use team chat command
!teammsgs-mute - To track a player on the server using BattleMetrics, use team chat command
!trackor in Discordrp!track - To track a player's BattleMetrics ID on the server, use team chat command
!trackidor in Discordrp!trackid - To translate a message from any language to English, use team chat command
!tr en - To translate all bot responses to another language, configure Message Translation on the RustPlusBot tab
- To view and quickly control your paired devices, access the RustPlusBot Paired Device Control Panel page
- To view the server map and see your team member's locations including heatmaps, access the RustPlusBot Interactive Map page
- To view your cameras and control your drones / turrets, access the RustPlusBot Camera Station page
Limitations
Listed below are all the limitations, or maximum limits, for RustPlusBot:
- 100 x Camera Identifiers added to the Camera Station
- 100 x Custom Markers pinned on the Interactive Map
- 999 x Heatmap Data Points per heatmap type
- 60 x Paired Smart Devices *
- 150 x Tracked Players
- Discord Trackers:
- 1 x BattleMetrics trackers
- 30 x Paired Device trackers
- 1 x Player Tracking trackers
- 2 x Server Events trackers
- 2 x Server Information trackers
- 1 x Team Members trackers
- 1 x TC Upkeep trackers
- 1 x Vending Items trackers
- Settings -> Commands:
- 100 x Aliases
- 100 x Permissions
- 200 x Players Allowed (White List)
- 200 x Players Denied (Black List)
- Settings -> Post-Action Commands:
- 40 x Post-Alarm Commands
- 20 x Post-Connect Commands
- 20 x Post-Death Commands
- 40 x Post-Inactive Commands
Listed below are the capabilities and limitations of the Rust+ service that RustPlusBot operates on:
- Map markers that are viewable from Rust+ include:
- Cargo Ship
- CH-47 Chinook
- Patrol Helicopter
- Traveling Vendor
- Team members
- Team leader map notes (pins) and paired player map notes (pins)
- Vending machines and vending machine items
- Map markers that are not viewable from Rust+ include:
- Airdrops
- APC Bradley Tank
- Debris (explosion)*
- Caves / God Rocks
- Locked Crates **
- Marketplace Drone
- MLRS Rockets
- Node Spawns
- Quests
- Team chat is viewable and can send messages, while global chat is not accessible whatsoever
- Paired smart devices are controllable and their statuses can be viewed
- CCTV Cameras and Drones are controllable, and can be viewed while the paired player is offline
- Server information is viewable including server map and time
- Promoting a team member to team leader
** The dropped Locked Crate event is still supported by RustPlusBot as it uses experimental methods to observe it.